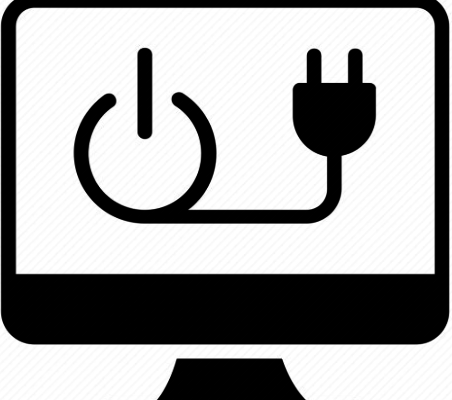How to Improve Battery Life on Your Laptop (Real Tips That Actually Work!)
Table of Contents
Introduction
“My battery died in the middle of a Zoom interview. I wanted to cry.”
We’ve all been there — scrambling for a charger, dimming the screen, closing apps like we’re defusing a bomb. Whether you’re working remotely, deep into a gaming session, or halfway through your favorite show, your laptop’s battery life can flip your day upside down.
But here’s the good news: improving it doesn’t have to be rocket science.
With just a few smart adjustments (and a couple of habits you’ll wish you knew sooner), you can dramatically extend your battery’s life — no tech wizardry required. Think of it as giving your laptop a breath of fresh air and a little more stamina to keep up with your day.
Let’s break down the real, practical tips that actually make a difference — including the ones I learned the hard way.
Read More : The Role of AI in Modern Laptops 2025
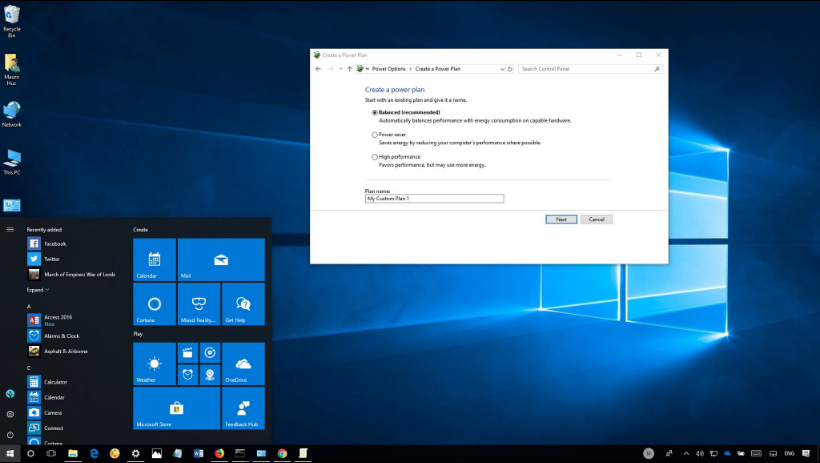
Tweak Your Power Settings for Maximum Efficiency
Your laptop comes with built-in features that can significantly extend battery life—if you know how to use them. Let’s break down the most effective tweaks that actually make a difference:
Use Built-In Battery Saver Modes
Most laptops today—whether Windows, macOS, or even Chromebooks—include a Battery Saver or Low Power Mode. When enabled, these modes limit background processes, reduce visual effects, and optimize hardware performance to preserve battery.
Tip: On Windows, you can enable Battery Saver from the Action Center. On Mac, go to System Settings > Battery and turn on Low Power Mode.
Set Display to Dim After Inactivity
Your screen is one of the biggest power consumers. If it stays bright when you’re not actively using it, you’re draining battery for no reason.
Fix it fast: Go into your Power & Sleep settings (Windows) or Battery settings (Mac), and reduce the time it takes for the display to dim or turn off after inactivity. 1-2 minutes is often ideal.
Adjust Screen Brightness Manually
Auto-brightness can help, but sometimes it keeps the display brighter than necessary. Get into the habit of manually adjusting brightness based on your environment.
Lower brightness = longer battery life. Especially in low-light settings, turning down the screen can noticeably extend usage time.
Read More : I Changed These 10 Windows 11 Settings to Maximize My Laptop’s Battery Life
Disable Keyboard Backlighting When Not Needed
Backlit keyboards are awesome at night, but during the day or when you’re not looking at the keys, they just waste battery.
Quick fix: Most laptops let you turn off or reduce the brightness of the keyboard backlight using a function key. Do it when you don’t need the glow—it adds up over time.

Shut Down Unnecessary Background Apps
One of the sneakiest drains on your laptop’s battery? Background apps that run quietly without you even noticing. They may seem harmless, but over time, they can significantly shorten your battery life.
Use Task Manager (Windows) or Activity Monitor (Mac)
Start by checking what’s actually running in the background.
- On Windows: Press
Ctrl + Shift + Escto open Task Manager. - On Mac: Use
Command + Spaceand type Activity Monitor.
Look for apps and processes using a lot of CPU, memory, or disk activity—these are likely culprits. If you see something you’re not using (hello, 12 Chrome tabs you forgot about), go ahead and close it.
Disable Startup Programs
Many apps love to auto-launch when you boot up. While convenient, they often aren’t necessary and can quietly hog power.
- Windows: In Task Manager, go to the Startup tab and disable non-essential apps.
- Mac: Go to System Settings > General > Login Items and clean up the list.
Your battery (and boot time) will thank you.
End Tasks That Drain Resources (Yes, Even Spotify Sometimes!)
Yes, we know—music helps with focus, but streaming apps like Spotify or even Zoom running in the background can eat into your battery fast. If you’re not actively using an app, close it instead of letting it idle.
Turn Off Cloud Sync If You Don’t Need It
Dropbox, OneDrive, iCloud Drive—these can be handy, but constant syncing uses CPU, network, and power. If you don’t need files syncing in real time, pause or disable them while on battery power. You can always re-enable syncing when you’re plugged in.
Read More : Laptop Buying Guide 2025: How to Choose the Best Laptop for Your Needs

Disable Wi-Fi and Bluetooth When Not in Use
Airplane mode isn’t just for planes:
While airplane mode is designed for in-flight use, it’s also a useful tool for conserving battery life when you’re not using Wi-Fi or Bluetooth. By switching on airplane mode, you immediately disable both wireless connections, which are notorious for draining battery power even when you’re not actively using them. This is especially helpful if you’re working offline or don’t need access to the internet or nearby devices.
Bluetooth mice and headphones drain more than you think:
Bluetooth devices, like mice, keyboards, and headphones, are convenient, but they can slowly sap your laptop’s battery even when you’re not actively using them. If you’re not using Bluetooth peripherals, simply turn off the Bluetooth feature in your laptop’s settings. This small step can save a surprising amount of energy over the course of your workday.
Turn off background internet activity:
Many apps and processes continuously use the internet in the background, whether it’s for syncing, updates, or notifications. Disabling Wi-Fi when it’s not needed can cut off this constant activity, preventing unnecessary battery consumption. If you only need internet access intermittently, consider switching off Wi-Fi or putting your laptop in airplane mode to stop these apps from silently using up your battery life.

Manage Heat and Ventilation Properly
One of the biggest enemies of laptop battery health is heat. If your laptop is running hot, your battery will drain faster, and its lifespan will be shortened over time. Here’s how to manage heat and ventilation properly to extend your battery life:
- Clean the Vents (Compressed Air Is Your Friend)
Dust and debris can accumulate in your laptop’s vents, obstructing airflow and causing it to overheat. Use compressed air to blow out the dust and keep your laptop cool. Cleaning the vents regularly will ensure optimal airflow and prevent overheating, which in turn will help maintain a healthier battery. - Use a Cooling Pad If You Use It on Your Bed or Couch
Using your laptop on soft surfaces like a bed or couch can block the vents, making it harder for heat to escape. To avoid this, use a cooling pad. These devices have built-in fans that help keep your laptop cool by providing better airflow. They’re a simple solution for keeping your laptop’s temperature in check, especially if you often use it on soft or uneven surfaces. - Avoid High Temps — Heat = Faster Battery Drain
Extreme heat accelerates battery drain. When your laptop reaches high temperatures, it forces the battery to work harder, causing it to deplete more quickly. To avoid this, keep your laptop in a cool, well-ventilated area and avoid using it in direct sunlight or in hot environments. Consistently high temperatures can damage the battery and reduce its efficiency over time.
By managing heat effectively, you’ll not only protect your laptop from potential damage but also ensure your battery lasts longer and performs better.
Read More : How to Properly Clean Your Laptop Screen

Keep Your Software (and Drivers) Updated
One of the most effective yet often overlooked ways to improve battery life on your laptop is by keeping your software and drivers up to date. Operating system (OS) updates regularly include improvements to battery optimization. These updates fine-tune the way your system manages power, helping it run more efficiently. By staying on top of updates, you ensure that your laptop is benefiting from the latest performance tweaks, bug fixes, and security patches that may also contribute to better battery management.
Additionally, don’t forget about your graphics and chipset drivers. These drivers are critical for the overall performance of your laptop, especially if you’re using resource-heavy applications like games or video editors. Outdated graphics drivers can consume more power than necessary, while updated versions often offer more efficient power consumption. So, make sure to check for updates regularly and install them to ensure optimal battery performance.
Finally, avoid using beta software unless you’re testing it for fun or as part of a project. Beta versions of software are still in development and can be unstable or inefficient, sometimes draining your battery faster. Stick to stable releases to maintain smooth performance and battery longevity.

Avoid Full Discharges (and Overcharging)
One of the best ways to extend your laptop’s battery lifespan is to avoid full discharges and overcharging. Letting your battery dip to 0% or constantly charging it to 100% can cause strain and wear on the battery cells over time. Ideally, try to keep your battery charge between 20% and 80%. This sweet spot helps maintain the health of your battery and prevents premature aging. If you can, unplug your laptop when it hits around 80% to avoid pushing the battery to its limits.
Don’t Leave It Plugged in 24/7
While it may seem convenient to keep your laptop plugged in all the time, this can actually shorten your battery’s lifespan. Modern laptops are designed to manage battery charging, but constant power flow can lead to overcharging and heat buildup, both of which are harmful to the battery. It’s best to plug your laptop in only when you need it, and unplug it once it reaches around 80% to 90% to ensure it stays healthy.
Understand Your Battery Type (Li-ion vs. Others)
Different laptops come with different types of batteries, with lithium-ion (Li-ion) being the most common in recent models. Li-ion batteries don’t suffer from the “memory effect,” meaning you don’t have to drain them completely before recharging. However, knowing the type of battery in your laptop can help you better understand how to maintain it. For instance, older nickel-based batteries (like NiMH) may require different care than lithium-based batteries. Always check your laptop’s specifications to know what type of battery it uses and adjust your charging habits accordingly.
Read More : The Role of AI in Modern Laptops 2025
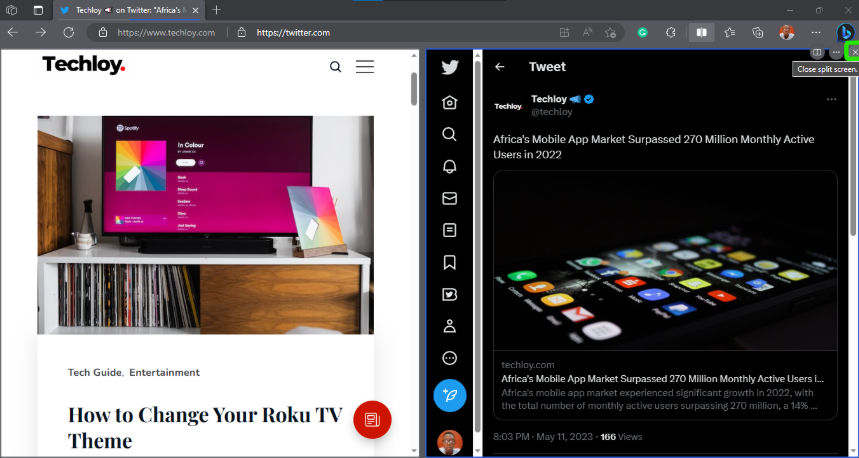
Use Lightweight Apps Instead of Heavy Ones
One of the easiest ways to conserve your laptop’s battery is by switching to lightweight apps. Many popular applications, while feature-packed, are often heavy on system resources and can drain your battery quickly. For instance, if you’re using a resource-heavy photo editing app or a browser with multiple extensions running, your laptop’s battery life will suffer.
Instead, opt for lightweight alternatives. These apps are designed to perform similar tasks but consume fewer resources, helping your laptop run more efficiently. For instance, instead of using large office suites like Microsoft Word or Excel, try web-based alternatives like Google Docs or Sheets. They’re not only lighter on your battery but also accessible from anywhere with an internet connection.
Switch from Chrome to Edge or Firefox (Really!)
We all love Chrome for its speed and wide range of extensions, but it’s also known to be a battery hog. If you’re serious about improving your laptop’s battery life, consider switching to a more power-efficient browser like Microsoft Edge or Mozilla Firefox. Both browsers have been designed with performance and battery efficiency in mind, with some studies showing they use significantly less power than Chrome.
Edge, for example, comes with a “sleeping tabs” feature that helps conserve resources by putting inactive tabs into a low-energy state. Firefox has also made strides in improving battery performance, with a focus on minimizing CPU and memory usage. Try making the switch, and you might notice a marked improvement in your laptop’s battery life.
Use Offline Apps When You Can
Whenever possible, use offline apps instead of cloud-based alternatives. Cloud-based services often require a constant internet connection, which can drain your battery quickly due to the continuous data syncing. Offline apps, on the other hand, don’t rely on an internet connection, and they often consume less energy.
For example, instead of streaming music from a service like Spotify, consider downloading your favorite songs and listening offline. Similarly, try to use offline document editors and photo managers. The less your laptop needs to work to stay connected, the more battery you’ll have to work with throughout the day.
Try Battery-Friendly Alternatives for Notes, Video, etc.
For daily tasks like taking notes, watching videos, or managing tasks, look for battery-friendly alternatives. Some popular apps and services are designed with efficiency in mind, ensuring that they don’t drain your battery while still providing the functionality you need.
For note-taking, apps like Evernote or Microsoft OneNote can sync your data, but they also allow offline use to minimize energy consumption. If you’re streaming videos, consider using apps like VLC or other media players that are optimized for lower power consumption. Many video streaming services and apps, especially those that run in the background, are power-hungry, so opting for more efficient solutions can help extend your battery life significantly.
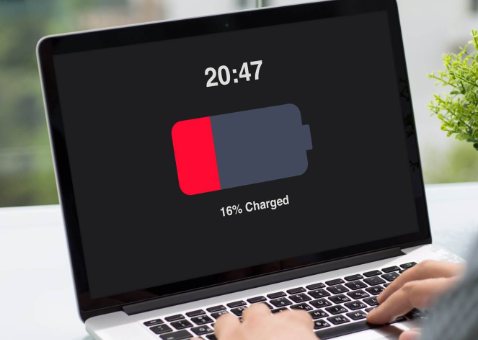
Replace an Old Battery (When All Else Fails)
Even with the best practices, your laptop battery may eventually lose its ability to hold a charge. If you’ve tried optimizing your battery life through software adjustments, adjusting settings, and avoiding heavy applications, yet still notice a significant decline in performance, it may be time to consider replacing your old battery.
Signs your battery is dying It’s not always obvious when your battery is on its last legs. However, several telltale signs can help you recognize when it’s time to replace it:
- Rapid battery drain: If your battery charge depletes quickly even with minimal use, it’s a strong indicator that the battery is losing its capacity.
- Battery percentage inconsistency: Your battery percentage fluctuates erratically, or it suddenly drops to 0% even when the indicator shows you still have charge left.
- Swelling or physical damage: If you notice any swelling or distortion in the battery’s shape, it’s crucial to replace it immediately, as it could be dangerous.
- Shorter battery life: You may find that your laptop’s battery doesn’t last as long as it used to, even when performing basic tasks.
Read More : How to Check the Health of Your Laptop’s Battery in Windows
How to check your battery health (Windows/macOS)
Before deciding to replace the battery, it’s a good idea to check its health status to get a clearer idea of how much life it has left.
- On Windows:
- Press
Win + Xand select Command Prompt (Admin). - Type the command:
powercfg /batteryreport - Press Enter, and a battery report will be generated and saved as an HTML file on your computer.
- Open the report and check the Design Capacity vs. Full Charge Capacity. If there’s a significant gap between these two values, your battery’s health is declining.
- Press
- On macOS:
- Hold the Option key and click the Apple logo in the top-left corner.
- Select System Information.
- Under the Power section, check the Battery Health. If it says “Service Battery,” it’s time to replace the battery.
Consider replacement options: OEM vs. aftermarket
When replacing your laptop battery, you have two main options: OEM (Original Equipment Manufacturer) batteries and aftermarket batteries. Here’s what to consider:
- OEM Batteries: These are made by the same manufacturer as your laptop and are typically more expensive. However, they are specifically designed for your laptop, ensuring optimal performance and longevity. If you want reliability and warranty support, OEM is the safer choice.
- Aftermarket Batteries: These are third-party batteries that are often cheaper. While some aftermarket batteries may perform just as well, others may not meet the same standards as the OEM ones. It’s important to research the manufacturer and check reviews to ensure the replacement battery is of high quality. Additionally, aftermarket batteries may void your warranty if you have one.
If you’re unsure, opting for an OEM battery may be a safer bet to ensure long-term reliability and performance.
Conclusion
Improving your laptop’s battery life is part science, part habit. After burning through enough battery to light a small village, I’ve learned what works and what’s just fluff. Tweak those settings, shut down the memory hogs, and treat your battery like it’s got feelings. Want better battery life? Make it a daily routine, not just a panic move when you see 9%.
Got your own secret sauce? Drop it in the comments — let’s geek out about battery life together!
- How to Improve Battery Life on Your Laptop
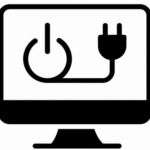 How to Improve Battery Life on Your Laptop (Real Tips That Actually Work!) Introduction “My battery died in the middle of a Zoom interview. I wanted to cry.” We’ve all …
How to Improve Battery Life on Your Laptop (Real Tips That Actually Work!) Introduction “My battery died in the middle of a Zoom interview. I wanted to cry.” We’ve all … - Google Pixel 9a vs iPhone 16e: The Ultimate $500 Mid-Range Battle
 Google Pixel 9a vs iPhone 16e: The Ultimate $500 Mid-Range Battle Introduction In 2025, the smartphone mid-range battlefield just got a lot more exciting with the release of two contenders …
Google Pixel 9a vs iPhone 16e: The Ultimate $500 Mid-Range Battle Introduction In 2025, the smartphone mid-range battlefield just got a lot more exciting with the release of two contenders … - Oppo Find X8 Ultra: My 2025 Dream Phone Brought to Life
 Oppo Find X8 Ultra: My 2025 Dream Phone Brought to Life Introduction All right, let’s get real—I’ve been asked countless times over the years, “What’s your dream phone?” And usually, …
Oppo Find X8 Ultra: My 2025 Dream Phone Brought to Life Introduction All right, let’s get real—I’ve been asked countless times over the years, “What’s your dream phone?” And usually, … - Acer Aspire Go 15 (AG15-51P) Review
 Acer Aspire Go 15 (AG15-51P) Review: Budget-Friendly Performance Unveiled Introduction Did you know that budget laptops now offer features once reserved for premium models? The Acer Aspire Go 15 (AG15-51P) …
Acer Aspire Go 15 (AG15-51P) Review: Budget-Friendly Performance Unveiled Introduction Did you know that budget laptops now offer features once reserved for premium models? The Acer Aspire Go 15 (AG15-51P) … - US-Based iPhone Manufacturing: Is Apple Really Bringing iPhone Production Home?
 US-Based iPhone Manufacturing: Is Apple Really Bringing iPhone Production Home? 2025 Introduction “Did you know over 90% of iPhones are still made in China, even in 2025?”Yep, it’s true—and kind …
US-Based iPhone Manufacturing: Is Apple Really Bringing iPhone Production Home? 2025 Introduction “Did you know over 90% of iPhones are still made in China, even in 2025?”Yep, it’s true—and kind …