How to Speed Up Your Slow Laptop: Easy and Effective Tips for 2025
Table of Contents
Introduction:
Ever feel like your laptop is dragging its feet, no matter how many tabs you close or apps you shut down?”
Having a slow laptop can be incredibly frustrating and time-consuming. Whether you’re working on a tight deadline, trying to get through a busy day of tasks, or simply browsing the web, the lag can feel like you’re stuck in quicksand. Every click seems to take longer, and that productivity boost you were hoping for quickly turns into stress. In today’s fast-paced world, a sluggish laptop can put a serious dent in your efficiency and make even the simplest tasks feel like a challenge.
But don’t worry! In this guide, I’ll walk you through some simple yet effective ways to speed up your slow laptop, based on personal experience and expert tips I’ve learned over the years. Whether it’s cleaning up your hard drive, upgrading your system, or adjusting your settings, these strategies will help you regain the speed you need to power through your tasks without the lag. Let’s dive in and get your laptop back to its former (faster) glory!

Common Causes of a Slow Laptop
A sluggish laptop can be frustrating, especially when you’re trying to get work done efficiently. There are several factors that can contribute to a slow performance, and identifying them is the first step toward fixing the issue. Let’s take a look at the most common causes of a slow laptop:
- Accumulation of Background Apps and Processes
- Many apps and processes run in the background without your knowledge, consuming valuable system resources. These can include programs that automatically start when you boot up your laptop, along with tasks like software updates, syncing, or cloud backups. Over time, these background processes can pile up and significantly slow down your laptop. Monitoring and managing these processes is essential for a smoother experience.
- Low Storage Space (Hard Drive or SSD)
- If your laptop’s storage is nearly full, it can slow down performance. Both traditional hard drives (HDDs) and solid-state drives (SSDs) become less efficient when they are close to capacity. Insufficient storage space prevents your laptop from efficiently managing files and programs. With SSDs, this issue can be even more noticeable since SSDs rely on free space for better speed. Regularly clearing unnecessary files or upgrading your storage can help resolve this problem.
- Outdated Software or Drivers
- Keeping your operating system, applications, and device drivers up to date is crucial for optimal performance. Software updates not only introduce new features but also include important bug fixes and performance improvements. Outdated drivers, in particular, can prevent your hardware from functioning efficiently, leading to slowdowns. Make sure your laptop is running the latest versions of both software and drivers to avoid unnecessary lag.
- Malware and Bloatware
- Malware, viruses, and unwanted programs can significantly degrade the performance of your laptop. These malicious entities can consume CPU and memory resources, resulting in sluggish speeds and other performance issues. Bloatware, or pre-installed software that you don’t need, can also contribute to slowdowns by running unnecessary background processes. Running regular malware scans and uninstalling unnecessary programs can improve your laptop’s speed.
- Hardware Limitations (RAM, CPU)
- The physical limitations of your laptop’s hardware can play a major role in its overall performance. Insufficient RAM can prevent your system from handling multiple tasks at once, while an outdated or slow CPU can struggle to keep up with demanding applications. If your laptop is running on older hardware, it might be time to consider an upgrade to more powerful components for better speed and responsiveness.
Read More : Laptop Buying Guide 2025: How to Choose the Best Laptop for Your Needs
Understanding these common causes is the first step toward restoring your laptop to its former speed. By identifying and addressing the root issues, you can start making significant improvements.
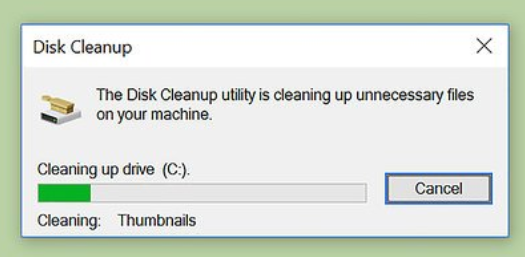
Clean Up Your Laptop for Better Performance
Over time, your laptop can accumulate a lot of unnecessary files, programs, and data, all of which can slow it down. Cleaning up your laptop is one of the simplest and most effective ways to restore its speed. Here are a few key steps to get started:
Uninstall Unused Programs:
Unused programs take up valuable space and can even run background processes that slow down your laptop. To free up space and improve performance, go through your installed programs list and uninstall anything you no longer need. On Windows, you can do this via the “Apps & Features” section in the settings, while Mac users can drag unused apps to the trash. This will not only clear up storage but also reduce the strain on your system resources.
Use Built-in Cleanup Tools (like Disk Cleanup or Storage Management):
Most laptops come with built-in cleanup tools designed to help you optimize performance. For Windows users, the Disk Cleanup tool is an excellent option to quickly delete system files, temporary files, and other unnecessary data. On macOS, the Storage Management tool provides a similar function, allowing you to easily identify large files, unused applications, and other items taking up space. Running these tools regularly helps ensure that your laptop stays clutter-free and performs optimally.
Delete Temporary Files and Old Downloads:
Temporary files and old downloads are often forgotten but can pile up over time, taking up valuable disk space. On Windows, you can use the “Temp” folder or the Disk Cleanup tool to remove these files. On Mac, you can manually check the Downloads folder and remove anything you no longer need. Deleting these unnecessary files helps reclaim space and can give your laptop a noticeable performance boost.
Defragment Your Hard Drive (for HDD Users):
If your laptop has a traditional hard drive (HDD), defragmenting it is a crucial step to improving performance. Over time, data gets scattered across the disk, which can make it slower to access files. Defragmentation re-arranges the data on your hard drive to make it easier for your laptop to read. On Windows, you can run the built-in defragmentation tool by searching for “Defragment and Optimize Drives.” If you have a solid-state drive (SSD), however, defragmentation isn’t necessary as SSDs operate differently.

Upgrade Your Laptop’s Hardware
One of the most effective ways to boost your laptop’s performance is by upgrading its hardware. These upgrades can breathe new life into your device, making it faster and more efficient. Here’s how:
Add More RAM for Smoother Multitasking
If you often run multiple applications at once or work with large files, increasing your laptop’s RAM can make a noticeable difference. More RAM allows your system to handle more tasks simultaneously without slowing down. Depending on your laptop model, upgrading to 8GB or 16GB of RAM can significantly improve multitasking performance and prevent slowdowns during resource-heavy tasks like video editing or gaming.
Switch from HDD to SSD for Faster Data Access
If your laptop still uses a traditional Hard Disk Drive (HDD), upgrading to a Solid-State Drive (SSD) will drastically improve its speed. SSDs offer faster read and write speeds compared to HDDs, resulting in quicker boot times, faster application launches, and overall snappier performance. The transition from an HDD to an SSD is one of the most impactful upgrades you can make to speed up your laptop.
Upgrade Your Battery for Longer Life
If your laptop’s battery has started to degrade, an upgrade could give you much-needed extra power. A new, higher-capacity battery will help your laptop last longer on a single charge, allowing you to work or play for extended periods without constantly searching for a power outlet. Additionally, a well-functioning battery can reduce strain on your system, improving overall performance.
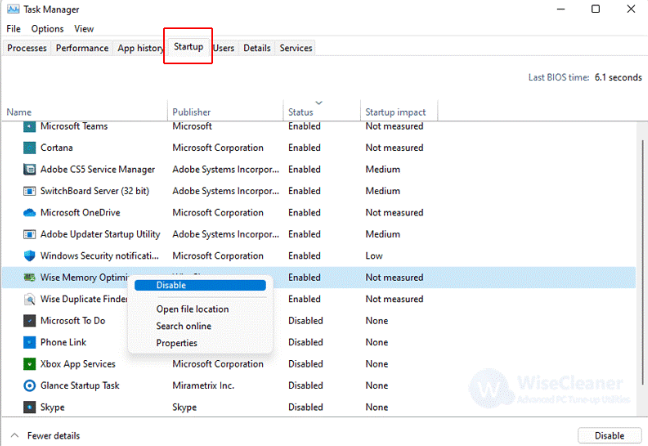
Optimize Your Laptop’s Software
When it comes to speeding up your slow laptop, optimizing the software is one of the most effective strategies. Here are a few simple yet powerful steps to make sure your laptop’s software is running at its best:
1. Update Your Operating System and Drivers
Keeping your operating system (OS) up to date is crucial for performance. Operating system updates often come with bug fixes, performance improvements, and security patches that can help your laptop run smoother and faster. Along with your OS, make sure to regularly update your drivers, particularly for essential hardware like your graphics card, Wi-Fi adapter, and sound card. Outdated drivers can cause your system to lag or even crash.
2. Manage Startup Programs to Reduce Boot Time
Many applications automatically start running when you boot up your laptop, which can significantly slow down the startup process. To improve boot times, disable unnecessary startup programs. You can do this through your task manager or system settings. By limiting the number of programs that start up with your laptop, you’ll experience a faster boot time and improved overall performance.
3. Disable Visual Effects and Unnecessary Animations
While visual effects and animations can make your laptop look sleek, they can also consume valuable resources, especially on older laptops. Consider turning off or minimizing these effects to boost performance. In Windows, for example, you can adjust the “Performance Options” settings to disable visual effects, such as fading windows or menu animations. On macOS, you can reduce motion and transparency effects through the system preferences.
4. Use Lightweight Software Alternatives
Some software programs are known for being resource-heavy and can slow down your laptop, especially if it’s older or has limited processing power. Consider switching to lightweight alternatives that offer similar features but require less processing power. For example, use a simple text editor instead of a full-fledged word processor for basic tasks or try lightweight browsers like Mozilla Firefox or Opera instead of Chrome if you notice a slowdown.
By implementing these software optimizations, your laptop will be better equipped to handle tasks more efficiently, leading to noticeable improvements in speed.

Protect Your Laptop from Malware and Viruses
One of the most common reasons for a slow laptop is malware and viruses. These malicious programs can take up significant system resources, slow down your laptop’s performance, and even damage files or steal personal information. To keep your device running smoothly and securely, it’s crucial to protect it from these threats. Here’s how you can do that:
1. Install and Update Antivirus Software
The first line of defense against malware and viruses is a reliable antivirus program. Make sure to install reputable antivirus software that offers real-time protection and frequent updates. These updates ensure that your antivirus software can recognize the latest threats and keep your system secure. Popular antivirus software options for 2025 include Norton, McAfee, and Bitdefender. Remember, a free antivirus program can help, but a premium version typically provides more comprehensive protection and additional features.
2. Regularly Run System Scans
Even with antivirus software installed, it’s important to run regular system scans to catch any potential threats that may have slipped through. Set up your antivirus to run automated scans weekly or bi-weekly to ensure your system is clean and free of malware. You can also perform manual scans if you suspect any unusual behavior or if you’ve recently downloaded files from untrusted sources.
3. Use Safe Browsing Habits and Avoid Suspicious Downloads
Your browsing habits play a huge role in keeping your laptop secure. Avoid clicking on suspicious links or visiting websites that seem unreliable or unfamiliar. Phishing websites are designed to trick you into downloading malware or entering sensitive information, so always double-check the URL. Additionally, refrain from downloading files from unverified or shady websites, as they could contain harmful software. Stick to reputable sites and always verify downloads before opening them.
By following these simple yet effective tips, you’ll ensure your laptop stays protected from viruses and malware, helping it perform better and last longer.
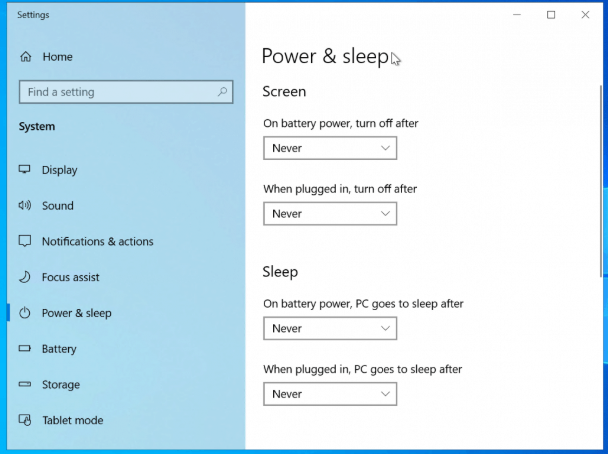
Manage System Settings and Power Options
If your laptop is running slower than usual, adjusting your system settings and power options can make a noticeable difference. Here are some simple changes to optimize performance:
1. Adjust Your Power Settings for Better Performance
By default, laptops are often set to “Balanced” power plans to conserve battery life. While this is great for saving energy, it can cause a drop in performance. To speed up your laptop, switch to a more performance-oriented power plan.
- Go to Settings > System > Power & Sleep.
- Under the Related Settings section, click on Additional Power Settings.
- Select the High Performance plan or create a custom one based on your needs.
This will allow your laptop to use its full processing power, especially when running demanding applications.
2. Turn Off Unnecessary Notifications and Services
Unnecessary background processes and notifications can take up valuable resources, slowing down your laptop. To improve performance:
- Disable non-essential notifications: Go to Settings > System > Notifications & Actions, and turn off unneeded notifications.
- Disable unnecessary startup programs: Press Ctrl + Shift + Esc to open Task Manager, then go to the Startup tab to disable programs that don’t need to start automatically.
These small changes will help your system run more smoothly by focusing on essential tasks.
3. Use the “High Performance” Power Plan for Demanding Tasks
When you’re working on resource-intensive tasks like gaming, video editing, or 3D rendering, using the “High Performance” power plan ensures that your laptop uses all available resources. It minimizes power-saving features like screen dimming and automatic CPU throttling.
Switching to the “High Performance” plan can be a game-changer during these tasks, providing smoother and faster performance.
Conclusion
Speeding up your slow laptop doesn’t always require buying a new one. By cleaning up your system, upgrading hardware, and optimizing software, you can breathe new life into your device! These easy and effective tips can make a significant difference, helping your laptop run faster and more efficiently.
Have you tried any of these tips? What worked best for you? Share your experience in the comments below – we’d love to hear your thoughts and any additional suggestions you might have
If you found this helpful, don’t forget to share it with others who might be struggling with slow laptops! Help a friend get their device back up to speed today!
- The Impact of 5G on Smartphones
 The Impact of 5G on Smartphones: What You Need to Know in 2024 Introduction Remember the excitement of upgrading from 3G to 4G? Well, 5G is here, and it’s not …
The Impact of 5G on Smartphones: What You Need to Know in 2024 Introduction Remember the excitement of upgrading from 3G to 4G? Well, 5G is here, and it’s not … - How to Properly Clean Your Laptop Screen
 How to Properly Clean Your Laptop Screen: A Step-by-Step Guide Introduction Ever tried wiping your laptop screen only to end up with more smudges than you started with? Yeah, we’ve …
How to Properly Clean Your Laptop Screen: A Step-by-Step Guide Introduction Ever tried wiping your laptop screen only to end up with more smudges than you started with? Yeah, we’ve … - Nintendo Switch 2 Impressions: One Big Asterisk! 2025
 Is the Nintendo Switch 2 Worth the Hype? A Comprehensive Review Introduction The Nintendo Switch 2 is one of the most anticipated gaming consoles of 2025, and it’s finally here. …
Is the Nintendo Switch 2 Worth the Hype? A Comprehensive Review Introduction The Nintendo Switch 2 is one of the most anticipated gaming consoles of 2025, and it’s finally here. … - AirPods Max vs Sonos Ace – Which is Better? 2025
 AirPods Max vs Sonos Ace: Which Premium Headphones Should You Choose? Introduction When it comes to premium headphones, two top contenders that have gained significant attention are the AirPods Max …
AirPods Max vs Sonos Ace: Which Premium Headphones Should You Choose? Introduction When it comes to premium headphones, two top contenders that have gained significant attention are the AirPods Max … - Blinkit Begins Quick Delivery of MacBook Air, iPad, AirPods, and More
 Blinkit Begins Quick Delivery of MacBook Air, iPad, AirPods, and More — Here’s What You Need to Know Introduction Imagine ordering a MacBook and having it in your hands before …
Blinkit Begins Quick Delivery of MacBook Air, iPad, AirPods, and More — Here’s What You Need to Know Introduction Imagine ordering a MacBook and having it in your hands before …



